Bạn đang quan tâm đến Android Studi là gì muốn tìm hiểu những thông tin xoay quanh về nó thì hãy đọc ngay nội dung dưới đây nhé chắc chắn sẽ có nhũng thông tin bạn cần đó.
Contents
Android studio là gì
Android Studio là môi trường phát triển tích hợp (IDE) chính thức để phát triển ứng dụng Android dựa trên IntelliJ IDEA. Ngoài các công cụ dành cho nhà phát triển và biên tập mã mạnh mẽ của IntelliJ, Android Studio còn cung cấp nhiều tính năng hơn nữa để nâng cao năng suất của bạn khi xây dựng các ứng dụng Android, chẳng hạn như:
- Hệ thống xây dựng dựa trên Gradle linh hoạt.
- Trình giả lập nhanh và nhiều tính năng.
- Một môi trường hợp nhất, nơi bạn có thể phát triển cho tất cả các thiết bị Android
- Áp dụng các thay đổi để đẩy mã và thay đổi tài nguyên cho ứng dụng đang chạy của bạn mà không cần khởi động lại ứng dụng của bạn.
- Các mẫu mà và tích hợp Github để giúp bạn xây dựng các tính năng ứng dụng phổ biến.
- Các công cụ kiểm tra và framework mở rộng.
- Các công cụ của Lint để nắm bắt hiệu suất, khả năng sử dụng, khả năng tương thích của phiên bản và các vấn đề khác.
- Hỗ trợ C++ và NDK.
- Hỗ trợ tích hợp cho Google Cloud Platform, giúp dễ dàng tích hợp Google Cloud Messaging và App Engine.
Cấu trúc dự án của Android studio
Mỗi dự án trong Android Studio chứa một hoặc nhiều mô-đun với các tệp mã nguồn và tệp tài nguyên . Các loại mô-đun bao gồm:
- Mô-đun ứng dụng Android.
- Các mô-đun thư viện.
- Các mô-đun của Google App Engine.
Theo mặc định, Android Studio hiển thị các tệp dự án của bạn trong chế độ xem dự án Android. Chế độ xem này được sắp xếp theo mô-đun để cung cấp quyền truy cập nhanh vào các tệp nguồn chính của dự án của bạn.
Tất cả các tệp bản dựng được hiển thị ở cấp cao nhất trong Gradle Script và mỗi mô-đun ứng dụng chứa các thư mục sau:
- Tệp kê khai: Chứa tệp AndroidManifest.xml
- java: Chứa các tệp mã nguồn java, bao gồm cả mã kiểm tra Junit.
- res: Chưa tất cả các tài nguyên không phải mã, chẳng hạn như bố cục XML, chuỗi giao diện người dùng và hình ảnh bitmap.
Cấu trúc dự án Android trên đĩa khác với cách trình bày phẳng này. Để xem cấu trúc tệp thực tế, hãy chọn Project như hình:
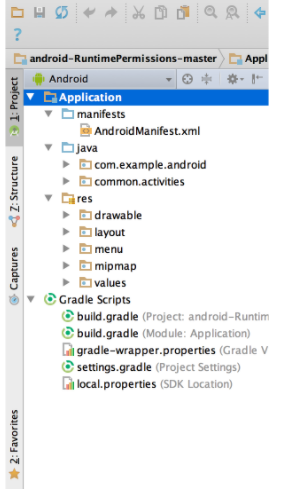
Android studio là gì
Bạn cũng có thể tùy chỉnh chế độ xem của các tệp dự án để tập trung vào các khía cạnh cụ thể của quá trình phát triển ứng dụng của bạn.
Giao diện người dùng.
Cửa số chính của Android Studio được tạo thành từ một số khu vực logic được xác định như hình:
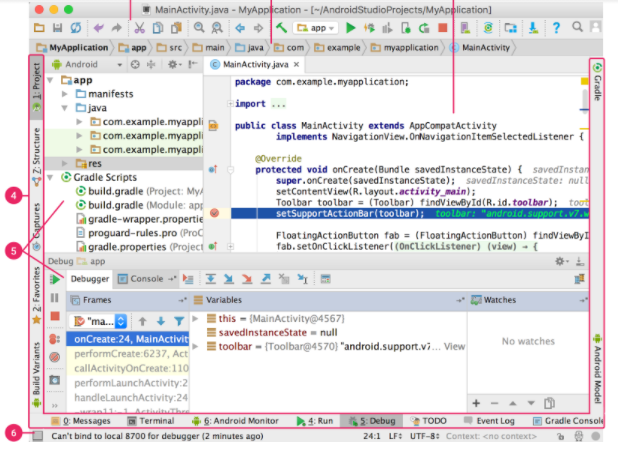
1 Các thanh công cụ cho phép bạn thực hiện một loạt các hành động, bao gồm cả chạy ứng dụng của bạn và tung ra công cụ Android.
2 Thanh điều hướng giúp bạn điều hướng trong dự án của mình và mở các tệp để chỉnh sửa. Nó cung cấp một cái nhìn nhỏ gọn hơn về cấu trúc có thể nhìn thấy trong cửa sổ Project
3 Các cửa sổ soạn thảo là nơi bạn tạo và sửa đổi mã. Tùy thuộc vào loại tệp hiện tại, trình chỉnh sửa có thể thay đổi.
4 Thanh cửa sổ công cụ chạy xung quanh bên ngoài cửa sổ IDE và chứa các nút cho phép bạn mở rộng hoặc thu gọn các cửa sổ công cụ riêng lẻ.
5 Các cửa sổ công cụ cung cấp cho bạn các quyền truy cập vào các tác vụ cụ thể như quản lý dự án, tìm kiếm, kiểm soát và hơn thế nữa. Bạn có thể mở rộng hoặc thu gọn chúng.
6 Thanh trạng thái hiển thị trạng thái của dự án của bạn và chính IDE, cũng như bất kỳ cảnh bảo hoặc thông báo nào
Các phím tắt hữu ích.
Windows và Linux:
Project: Alt + 1
Version Control: Alt + 9
Run: Shift + F10
Debug: Shift + F9
Logcat: Alt + F6
Return to Editor: ESC
Hide all tool windows: Ctrl + Shift + F12
Mac:
Project: Command + 1
Version Control: Command + 9
Run: Ctrl + R
Debug: Ctrl + D
Logcat: Command + 6
Return to Editor: ESC
Hide all tool windows: Command + Shift + F12.
Hoàn thành mã – Code Competition.
Android Studio có ba kiểu hoàn thành mã mà bạn có thể truy cập bằng phim tắt:
Hoàn thành cơ bản: Hiển thị các gợi ý cơ bản cho các biến, phương thức và biểu thức … Nếu bạn gọi hoàn thành cơ bản hai lần liên tiếp, bạn sẽ thấy nhiều kết quả hơn, bao gồm thành viên riêng tư và thành viên tĩnh không được nhập.
Windows – Linux – Mac : Ctrl + Space
Hoàn thành thông minh: Hiển thị các tùy chọn có liên quan dựa trên ngữ cảnh. Hoàn thành thông minh nhận biết được loại dự kiến và các luồng dữ liệu. Nếu bạn gọi hoàn thành thông minh hai lần liên tiếp, bạn sẽ thấy nhiều kết quả hơn, bao gồm cả chuỗi.
Windows – Linux – Mac : Ctrl+Shift + Space.
Hoàn thành báo cáo: Hoàn thành câu lệnh hiện tại cho bạn, thêm dấu ngoặc đơn, dấu ngoặc nhọn…
Windows – Linux : Ctrl+Shift + Enter.
Mac: Shift + Command+ Enter.
Dưới đây là một số mẹo giúp bạn di chuyển xung quanh Android Studio.
- Chuyển đổi giữa các tệp đã truy cập gần đây của bạn bằng hành động Recent file . Nhấn Ctrl + E ( Command + E trên máy Mac) để hiển thị hành động tệp gần đây. Theo mặc định, tệp được truy cập cuối cùng được chọn. Bạn cũng có thể truy cập bất kỳ cửa sổ công cụ nào thông qua cột bên trái trong hành động này.
- Xem cấu trúc của tệp hiện tại bằng hành động File Structure . Hiển thị hành động cấu trúc tệp bằng cách nhấn Ctrl + F12 ( Command + F12 trên máy Mac). Sử dụng hành động này, bạn có thể nhanh chóng điều hướng đến bất kỳ phần nào của tệp hiện tại của mình.
- Tìm kiếm và điều hướng đến một lớp cụ thể trong dự án của bạn bằng cách sử dụng hành động Navigate to Class . Hiển thị hành động bằng cách nhấn Ctrll + N ( Command + O trên máy Mac). Navigate to Class hỗ trợ các biểu thức phức tạp, đường dẫn, điều hướng đường đến và nhiều hơn nữa. Nếu bạn gọi nó hai lần liên tiếp, nó sẽ hiển thị cho bạn kết quả của các lớp dự án.
- Điều hướng đến một tệp hoặc thư mục bằng cách sử dụng hành động Navigate to File . Hiển thị hành động Navigate to File bằng cách nhấn Ctrl + Shift + N ( Command + Shift + O trên máy Mac). Để tìm kiếm thư mục thay vì tệp, hãy thêm dấu / vào cuối biểu thức của bạn.
- Điều hướng đến một phương pháp hoặc trường theo tên bằng cách sử dụng hành động Navigate to Symbol. Hiển thị hành động Navigate to Symbol bằng cách nhấn Ctrll + Shift + Alt + N ( Command + Option + O trên máy Mac).
- Tìm tất cả các đoạn mã tham chiếu đến lớp, phương thức, trường, tham số hoặc câu lệnh tại vị trí con trỏ hiện tại bằng cách nhấn Alt + F7 ( Option + F7 trên máy Mac).














